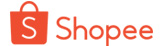Ổ cứng ngoài là một công cụ hữu ích không chỉ giúp bạn lưu trữ dữ liệu một cách an toàn mà còn mở rộng không gian lưu trữ của MacBook. Trong số các thương hiệu ổ cứng ngoài, Western Digital (WD) là một trong những cái tên được người dùng đánh giá cao về độ tin cậy và hiệu suất. Trong bài viết này, chúng ta sẽ tìm hiểu cách sử dụng ổ cứng ngoài WD cho MacBook một cách hiệu quả.
1. Chuẩn Bị Trước
Trước tiên, bạn cần kiểm tra xem MacBook của mình có cổng kết nối phù hợp với ổ cứng ngoài WD hay không. Đa số các mẫu MacBook hiện đại sử dụng cổng USB-C, vì vậy bạn có thể cần một cáp chuyển đổi nếu ổ cứng của bạn chỉ hỗ trợ cổng USB-A.
Sau khi kiểm tra, hãy kết nối ổ cứng ngoài WD vào MacBook bằng cáp kết nối phù hợp và đảm bảo rằng ổ cứng được cung cấp nguồn điện đầy đủ.
2. Khởi Động Ổ Cứng
Khi kết nối thành công, bạn sẽ thấy ổ cứng xuất hiện trên màn hình Desktop hoặc trong Finder của MacBook. Một số ổ cứng WD cung cấp phần mềm đi kèm giúp quản lý dữ liệu, bạn có thể cài đặt nếu muốn, nhưng nếu không, bạn có thể tiếp tục sử dụng ổ cứng mà không cần cài đặt bất kỳ phần mềm nào.
3. Định Dạng Ổ Cứng (tuỳ chọn)
Nếu ổ cứng mới, bạn có thể cần phải định dạng nó trước khi sử dụng. Điều này có thể thực hiện thông qua ứng dụng Disk Utility trên MacBook. Chắc chắn chọn định dạng tương thích với cả macOS và Windows nếu bạn muốn sử dụng ổ cứng này cho cả hai hệ điều hành.
4. Sao Lưu Dữ Liệu
Một trong những ứng dụng quan trọng nhất của ổ cứng ngoài là sao lưu dữ liệu. Bằng cách kéo và thả, bạn có thể dễ dàng sao lưu các tập tin quan trọng từ MacBook của mình vào ổ cứng WD. Đảm bảo bạn thực hiện sao lưu định kỳ để bảo vệ dữ liệu của mình khỏi mất mát.
5. Chia Sẻ Dữ Liệu
Nếu bạn muốn chia sẻ dữ liệu từ ổ cứng ngoài WD với các thiết bị khác, như PC hoặc máy tính khác chạy hệ điều hành Windows, đảm bảo định dạng ổ cứng sao cho tương thích với cả hai hệ điều hành. Điều này giúp dữ liệu của bạn có thể truy cập được mọi nơi mà không gặp rắc rối.
6. An Toàn Khi Ngắt Kết Nối
Sau khi sử dụng xong, nhớ ngắt kết nối ổ cứng ngoài một cách an toàn từ MacBook bằng cách kéo biểu tượng ổ cứng ra khỏi màn hình Desktop hoặc sử dụng lệnh "Eject" trong Finder. Điều này giúp tránh tình trạng mất dữ liệu hoặc hỏng hóc ổ cứng.
7. Bảo Dưỡng Định Kỳ
Cuối cùng, hãy thực hiện bảo dưỡng định kỳ cho ổ cứng ngoài WD của bạn để đảm bảo hiệu suất và độ tin cậy cao nhất. Điều này có thể bao gồm việc kiểm tra và sửa chữa các lỗi phần mềm, xóa bớt dữ liệu không cần thiết, và đảm bảo rằng ổ cứng được bảo vệ khỏi các mối đe dọa tiềm ẩn.
Trên đây là các bước cơ bản để sử dụng ổ cứng ngoài WD cho MacBook một cách hiệu quả. Bằng cách này, bạn có thể tận dụng tối đa tiện ích của ổ cứng ngoài để lưu trữ và sao lưu dữ liệu một cách an toàn và dễ dàng. Hãy nhớ thực hiện đầy đủ các biện pháp bảo mật và bảo dưỡng để giữ cho dữ liệu của bạn luôn an toàn và ổn định.